以前Apple Developer Programの更新をしたところ、思いの外簡単でした。が、こっちのiOSアプリのProvisioning Profile(プロビジョニング・プロファイル)の更新は全く意味をわかっておらず更新する気も起こらず、ずっとほったらかしにしていたため、アプリの方はまったくアップデートをしていませんでした。
そろそろあのスーパーアプリ:アイコスタのバージョンアップもしちゃおう!と思うので、Provisioning Profile とやらの更新をやります。確実に来年にまた躓くはずなので更新方法をまとめるよ。
iOS証明書の作成
Profvisioning Profileの更新にはこのiOS証明書が必要になるので、まずそれを作ります。
証明書のリクエストファイルというものを作成する
キーチェーンアクセスというアプリを起動します。
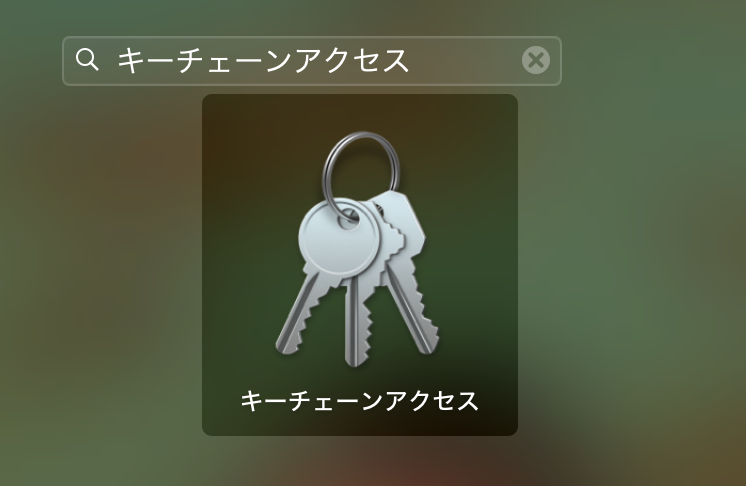
メニューから「キーチェンアクセス→証明書アシスタント→認証局に証明書を要求…」を選択し、証明書アシスタントで証明書情報の入力をする。
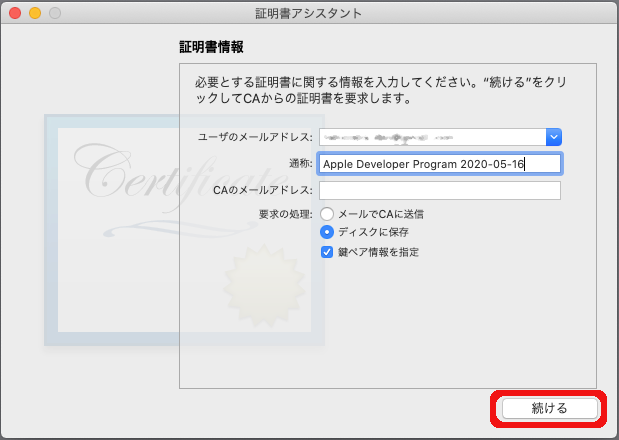
- ユーザーのメールアドレス:Apple Developer Programに登録しているメールアドレスだと思います。
- 通称:なんでもOK
- CAのメールアドレス:空
- 要求の処理:「ディスクに保存」「鍵ペア情報を指定」
「続ける」ボタンを押して、鍵ペア情報へ

とくに変更は無く、「続ける」ボタンを押して、設定結果へ

保存した証明書のリクエストファイルは大事に保存しておきます。

開発用の証明書を作成する
ここからはApple Developerサイトに移動します。
「Account → Certificates, Identifiers & Profiles → Certificates」と進みます。
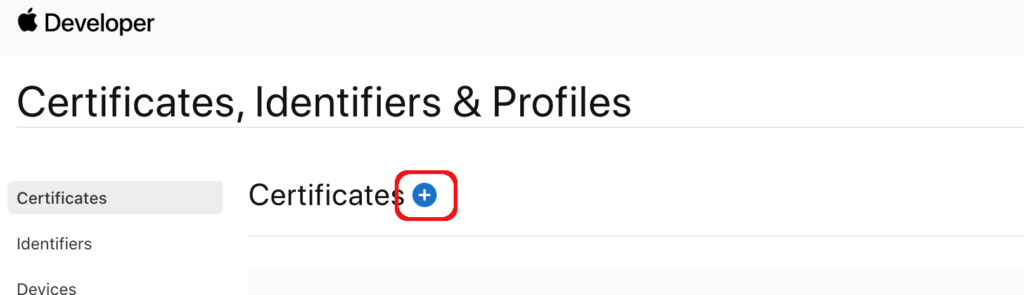
「Certificates」の横の+ボタンから証明書の作成を行います。
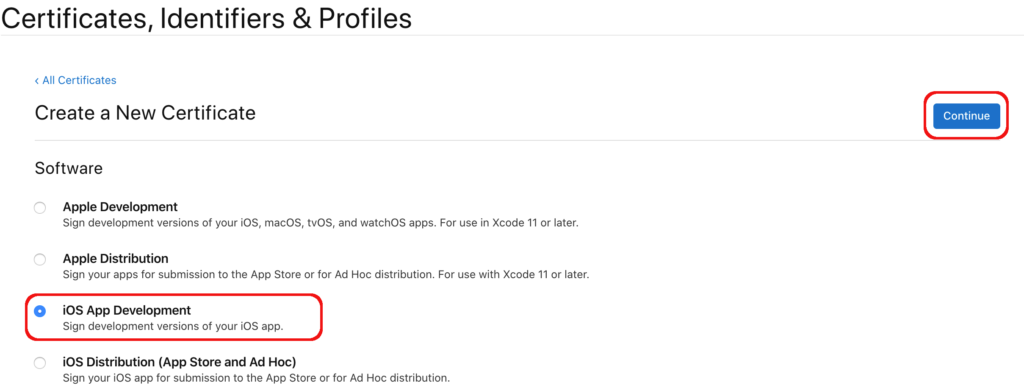
「iOS App Development」を選択して、「Continue」
※ 配布用の証明書は「iOS Distribution(App Store and Ad Hoc)」
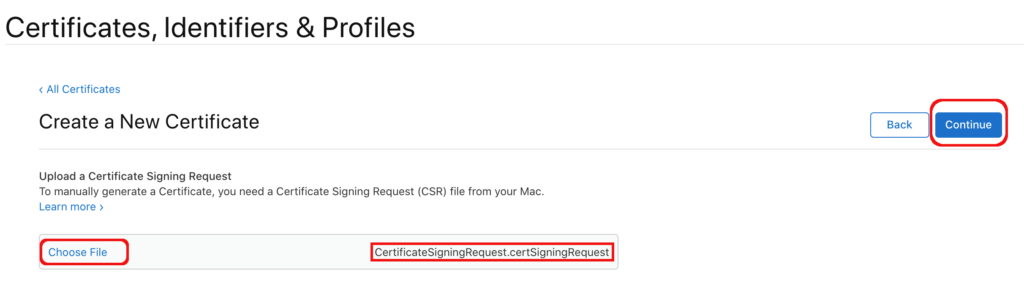
「Choose File」から最初に作成した証明書のリクエストファイル(CertificateSigningRequest.certSigningRequest)を選択肢「Continue」

証明書が作成されたので、「Download」ボタンを押して保存します。
配布用の証明書を作成する
※ 開発用の証明書を作成と同じ流れです。選択するSoftwareが「iOS Distribution(App Store and Ad Hoc)」です。
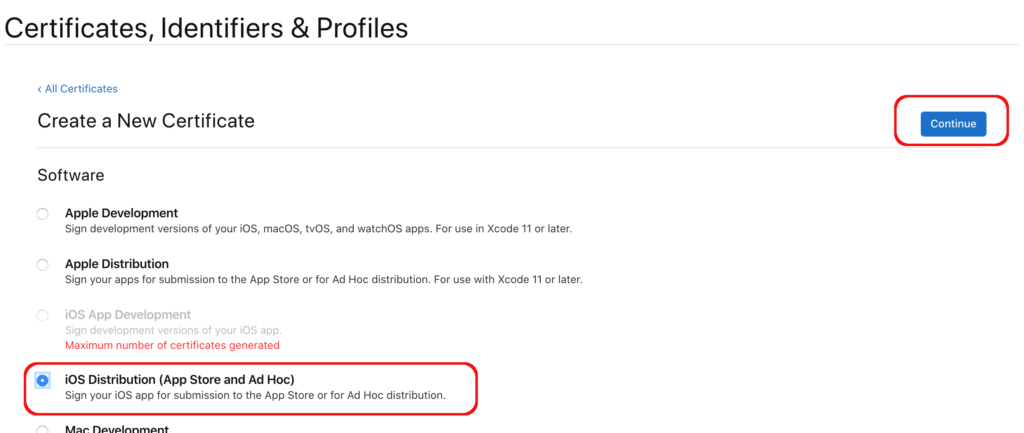
※ 作ってから思いましたが、開発用は特に不要かも。。。App Storeで配布するのが目的なので僕の場合はこっちの証明書だけで良かったと思います。
証明書をMacに登録
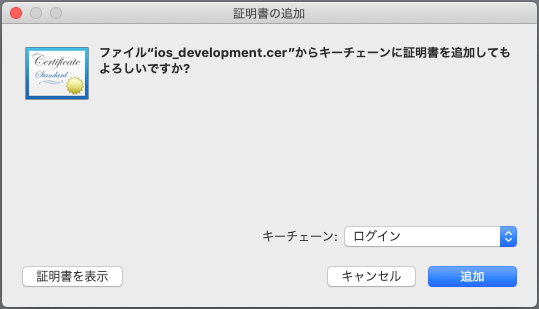
ダウンロードした証明書をクリックしてMacのキーチェーンに登録します。
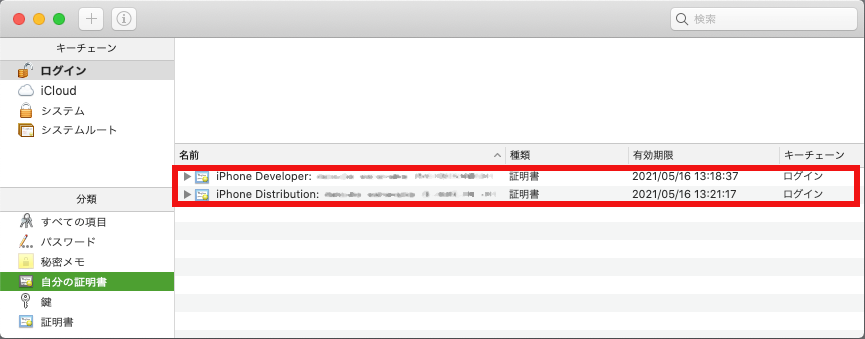
こんなかんじにキーチェーンアクセスに、開発用の証明書と配布用の証明書が登録されました。
Provisioning Profile の更新
再び Apple Developerサイトから、今度は「Account → Certificates, Identifiers & Profiles → Profiles」と進みます。
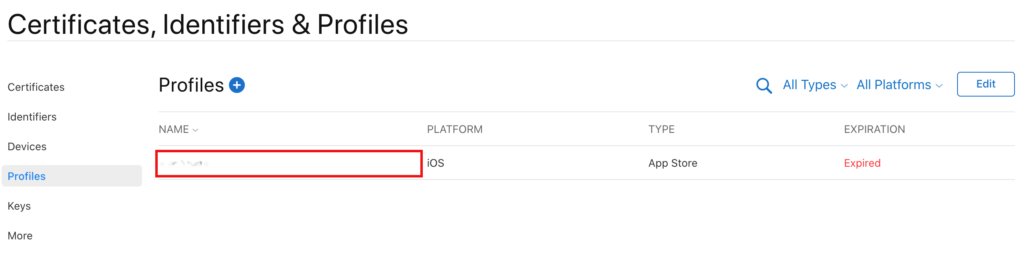
Profilesページから、更新対象のNAMEをクリックします。

「Edit」ボタンを押して、Profileの更新を行います。

「Certificates」から、さきほど作成した証明書をチェックし次へ。

作成されたProvisioning Profileはダウンロードしておきましょう。
Xcodeに反映する
証明書とProvisioning Profileの作成ができたので、Xcodeに設定します。
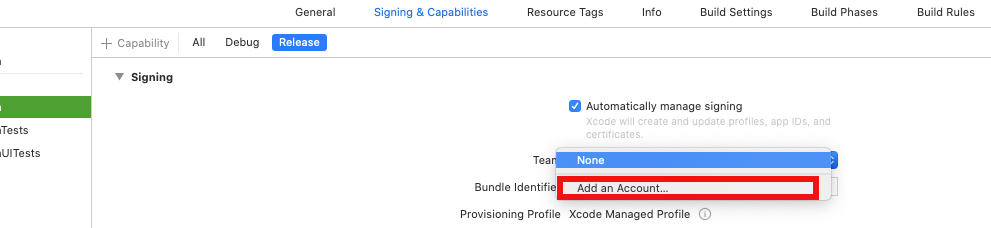
対象のiOSのアプリケーションをXcodeで開きます。
Targetのアプリケーションの、「Signing & Capabilities」を開きます。
「Team」からAdd an Account… をクリックします。

Apple ID でのログインをします。

Apple IDのログイン後に、「Download Manual Profiles」ボタンを押します。

「Team」からApple Developer Programの自分の名前を選択すれば完了!!!
まとめ
なんか、今回はブログのためにいろいろ調べながら、いろいろ削除してやり直したりしました。
その結果、なんだか結構わかった気がしますし、それほど難しいことじゃないことがわかりました。
みんなの参考になればと思います。
よし、これでアイコスタのアップデートできるZ!







コメント